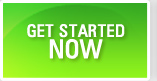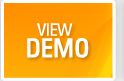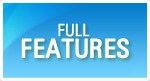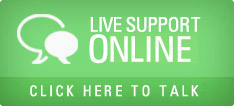Manage Tasks or Action Items
Task is an action item or a To-Do item that is created by a user and assigend to a user in a project. This is the basic building block of project management.
- Login as a user.
- Select a project from the project list box.
- Navigate to tasks page.
- You will see a grid that has the list of tasks in that project.
- Click on Add. A new window will open.
Action Name - Enter one line description of the task.
Actio Description - Enter the detailed description of the task.
Status - It will default to New.
Priority - Choose the priority of the task.
Can this task have subtasks - Choose yes if you want to create tasks under this task. If this is No, this task cannot have sub tasks.
Force date validations for subtasks - If this is set to Yes, the subtasks must have start and end date that are contained within the start and end dates of the parent task. If this is set to No, the sub tasks will not be validated for their dates against the parent tasks.
Start date - The planned start date of the task.
End date - The planned end date of the task.
Start time - The planned start time of the task
End time - The planned end time of the task
Assigned To - choose the user to whom you want to assign the task.
Activity type - Choose the type of the task.
Notes - Any additional information about the task.
You can add any attachments also to the task.
Click on Save.
The new task will be added at the end in the grid.
Create Subtasks
From the task grid, select a task. Choose Add Subtask thru menu or right-click over the task grid, the same fields will display. The task will be added as a subtask of the selected task in the grid.
Create Sibling Task
From the task grid, select a task.
Choose Add As Sibling thru menu or right-click over the task grid, the same fields will display.
The task will be added as a sibling of the selected task in the grid.
This means, the newly added task will be added at the same level as the selected task in the task tree.
Cut Copy Paste Tasks
If you add a task at the wrong line, you can right-click and Cut the task.
select a task below which you want to add the task; and then right click and select Paste as sibling or subtask.
You can see the task appearing at the right place.
If you add a task at one place and you want to create a similar task, you can right-click and Copy the task;
select a task below which you want to add the task; and then right click and select Paste as sibling or subtask.
You can see the task appearing at the right place. Then you can edit the task.
Move tasks up and down
If you want to move a task from one line to another line, you can select the task and click on Move Up or Move Down using menu or right click.
Indent and Outdent Tasks
If you want to move a task from one level to another level, you can select the task and click on Indent or Outdent using menu or right click.